こんにちは、大杉もとのりです。
これからは動画が熱い。
特に2018年ごろからそう言われるようになりました。
現在はYouTubeの広告収入だけで年収が億を超える
ユーチューバーが何人もおられます。
広告以外にも、ビジネスとの相性がいいので、
YouTubeを活用して稼いでる人は数えきれません。
そんな人も最初は簡単な動画の投稿からはじめています。
今からでも遅くないので、あなたもはじめてみませんか?
YouTubeってどうやってするの?
何を投稿したらいいかわからない
興味はあるけど、顔は出したくない
これらの悩みを解決するために、
初期設定から必要なアプリや機材の説明、
投稿までの流れを具体的にお伝えします。
それでは早速始めましょう。
YouTubeに投稿する動画は何にする?最初はスライドがおすすめ
YouTubeを見た事がる方であればわかるかもしれませんが、
投稿されている動画には大きく分けて2種類あります。
・カメラで撮影したもの
これはヒカキンさんや、はじめしゃちょーのように、
ご本人が出演するのが代表的ですが、
風景や料理の過程を撮影するなどバリエーションは豊富です。
後から編集して、音楽やテロップなどを入れてから投稿する方が多いです。
・パソコン(スマホやタブレット)の画面を撮影したもの
パソコンの中での動きを撮影したものです。
画面の中を撮影するようなものなので、カメラはいりません。
顔を出す必要もありませんし、
無料で始められますので、初心者におすすめです。
今回はこちらの手法を使った、スライド動画について
解説していきます。
YouTubeにスライド動画を投稿するために必要な無料アプリとマイクは?
スライド動画を収録するにはパソコンのアプリと
声を録音するマイクが必要です。
最初は無料で使えるもので十分ですので、
まだ持っていない方はインストールしてください。
種類はいくつかあるのですが、
今回は簡単に使える初心者向けのものに厳選しました。
無料で使えるスライド作成アプリと動画撮影・編集ソフト
MacとWindowsで使うソフトが違うので、どちらもご紹介します。
Macをお使いの方
Keynote(スライド作成)
QuickTimeプレイヤー(画面と音声収録)
iMovie(編集)
Windowsをお使いの方
PowerPoint(スライド作成)
VideoProc(画面と音声収録、編集)
ここからダウンロードできます↓
https://jp.videoproc.com/video-record-features.htm
使い方はMacの方は後ほど説明していきますので、
Windowsの方はこちらを参考にしてください。
https://help-you.me/blog/forbeginer_powerpoint
https://www.rentio.jp/matome/2018/12/videoproc-software-review/
使い方を説明したサイトは他にもたくさんありますので、
Googleで検索してみてください。
YouTubeのスライド動画撮影におすすめのマイクとは?
スライド動画にはカメラは要りませんが、
音声を録音するので、マイクは必要です。
どんなマイクを用意したらよいかを説明します。
まずは無料でできることから始める
最近のパソコンには、ほとんどマイクが内蔵されています。
パソコンによって性能が違うので、
ますはテストを兼ねて録音してください。
案外、それでいける場合もあります。
次におおすすめなのが、イヤホンについているマイクです。
私も最初はiPhone付属のイヤホンを使用していました。
使う時のポイントですが、耳につけずにマイクの部分を持って、
口の端のあたりにくるようにして声を出すと、
いい感じに声を拾ってくれます。
しかし、マイク付きのイヤホンを持っていない場合は、
わざわざ買わなくてもよいです。
せっかく買うのでしたら、次におすすめするマイクを買いましょう。
初心者が最初に買うならこの2択
マイク選びは使用用途によって変わってきます。
ここではスライド動画に最適なマイクだけご紹介します。
下手にマイクにこだわると、肝心のコンテンツ作りが遅れてしまうので、
この2種類のどちらかにしましょう。
まずは今私が使っているこちら
SONY エレクトレットコンデンサーマイクロホン PC/ゲーム用 PCV80U ECM-PCV80U
超がつくほどの定番マイクです。
特別音質が良いというわけではありませんが、
スライド動画でしたら問題ありません。
多くの方が使用していることを考えても、安心して使えます。
価格も手頃なので最初の一本として、ちょうどよいですね。
難点としては、少し収録の声が小さくなるので、
マイクの位置を口に近づけなければなりません。
私はスタンドの下にコップを置いて使用することで解決しました。
これだけでもいいのですが、
呼吸音が気になったのでこちらもつけています。
これをつけると、雑音が減ってよりクリアに録音できるようになりました。
2つ目はヘッドセットタイプです。
こちらの方がコンパクトなので、気軽に録音できます。
マイクが口元に来るので、環境音が入りにくく、
安定した録音ができます。
ゼンハイザー PC用ヘッドセット PC 7
こちらはお手頃価格の割に評価も高いので、
初心者用ヘッドセットなら一択だったのですが、
この記事を書いている時点では売り切れになっていました・・・。
↑2020年4月6日に確認すると再販していました!
よく売れているので、在庫があるうちに手に入れましょう。
現時点で購入するとしたら上位モデルのこちらですね。
お値段は結構上がってしまいますが、
同価格帯のヘッドセットマイクは評判がイマイチなので、
おすすめできません。
ゼンハイザー PC用ヘッドセット USB接続 PC8 USB [並行輸入品]
買い替えが面倒くさい!そんな方や先行投資するならこれで間違いなし
・高いお金を出して自分を追い込みたい
・ユーザーの満足度を上げるために良い音でコンテンツを作りたい
こうお考えの方もおられるでしょう。
そこで最後にとっておきのマイクをご紹介します。
【マイク機材フルセット!!】Rode NT1A Anniversary Vocal Condenser Microphone Package ■並行輸入品■
もはやプロレベルの機材ですね。
最高の音質を求めるのであればこちらです。
歌の収録にも十分使用できます。
このマイクは自己ノイズが世界最高レベルの
わずか5dB (A)しかありません。
安いマイクだと、どうしてもノイズは入ってしまうので、
これは嬉しいですね。
これまでご紹介したマイクに比べるとかなり高いですが、
マイクだけでなく、ポップガード付きショックマウント、
マイクケーブル、専用ポーチがセットになっていて
この価格はコストパフォーマンスに優れているので買う価値ありですね。
私も、今年中にはこちらに買い換え予定です。
注:スタンドは付いていません。
YouTubeに動画を投稿するための初期設定
必要なツールが揃ったところで、YouTubeに登録しましょう。
チャンネル登録と動画を投稿するための初期設定は
別の記事で説明していますので、一旦そちらを読んでいただき、
こちらに戻ってきてください。
YouTube登録方法の解説記事↓
https://teleworker-aim.com/youtube-registration/
YouTubeにスライド動画を投稿してみよう
ではスライド動画を作成して投稿してみましょう。
私のPCはMacなので、今回はMacでの使い方で説明しますが、
Windowsでも要領は同じです。
↓
②QuickTimeプレイヤーで画面収録
↓
③iMovieで編集、書き出し
↓
④YouTubeに投稿
この流れで作業します。
初心者でも簡単!無料アプリ[Keynote]でスライドを作るやり方
最初にMac標準アプリのKeynoteでスライドを作ります。
初めて使う方は、文字の大きさを調整することだけ
覚えてもらえれば大丈夫です。
慣れてきたら頃に、色を変えたり、アニメーションを使うと、
一気にクオリティが上がるので、作っていて楽しくなりますよ。
それではKeynoteを起動してください。
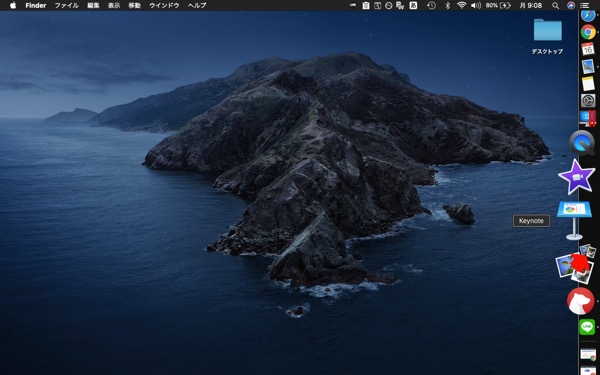
新規作成をクリック。
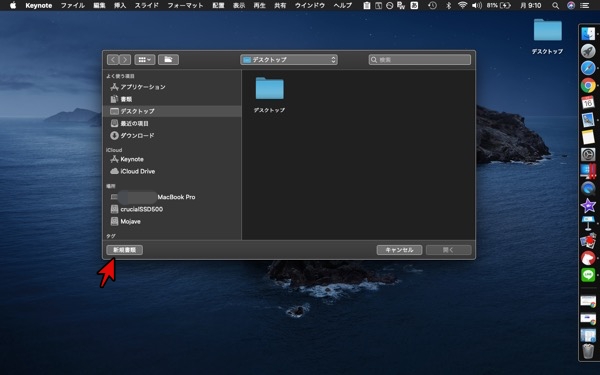
ワイドを選択して、お好きなデザインを選んでください。
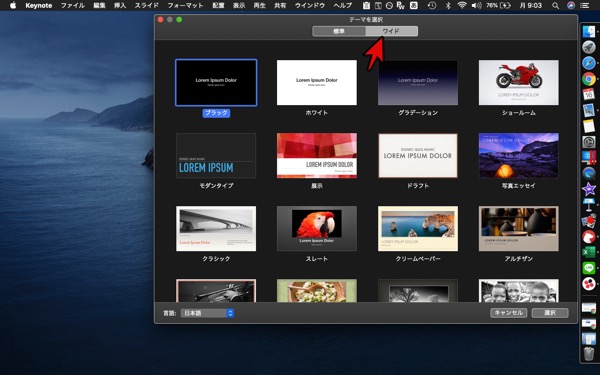
最初のタイトルを入れるページです。
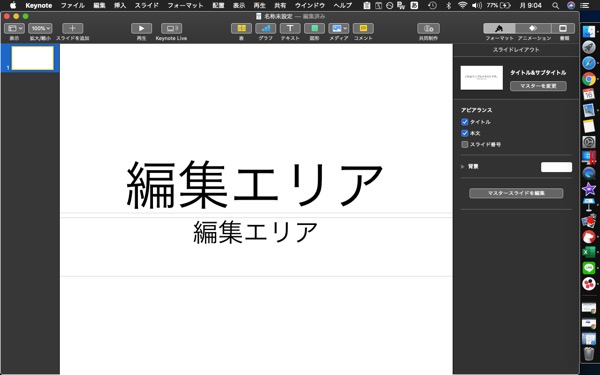

スライドを追加をクリックすると、
いろいろフォーマットが出てくるので、
見出し用、本文用など目的別に使い分けます。
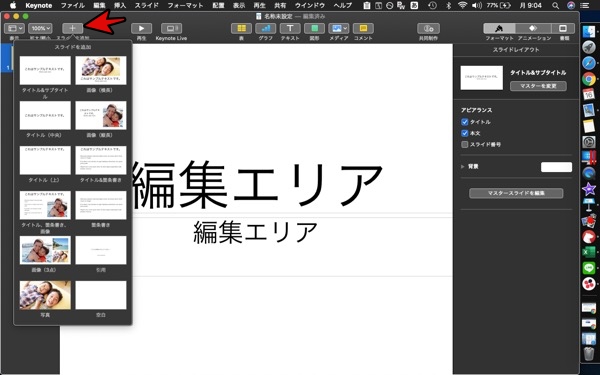
ここでは作っていませんが、
文字入力が全て終わればファイルを選択して保存します。
これでスライド動画は完成です。
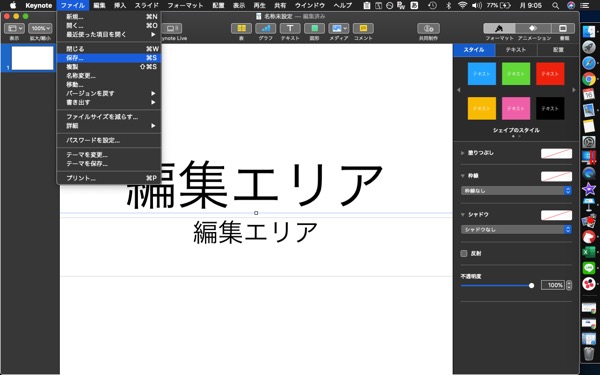
文字の大きさや配置は、文字を選択すると感覚的にわかりますので、
実際にさわってみてください。
初心者でも簡単!無料アプリ[QuickTime]プレイヤーで動画を収録するやり方
QuickTimeプレイヤーを立ち上げる前に
Keynoteの表示サイズを「スライドに合わせる」
に変更します。
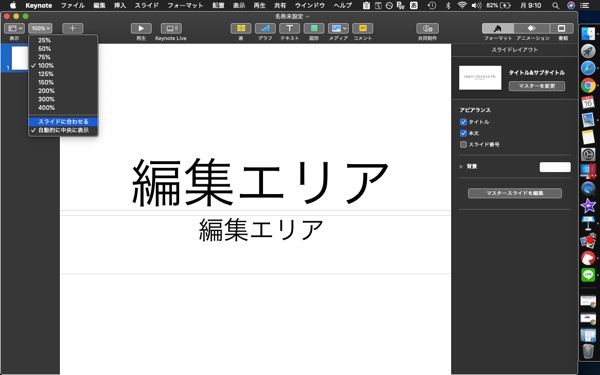
サイズがこの様にちょうどよいサイズになるので、
ここでQuickTimeプレイヤーを起動します。
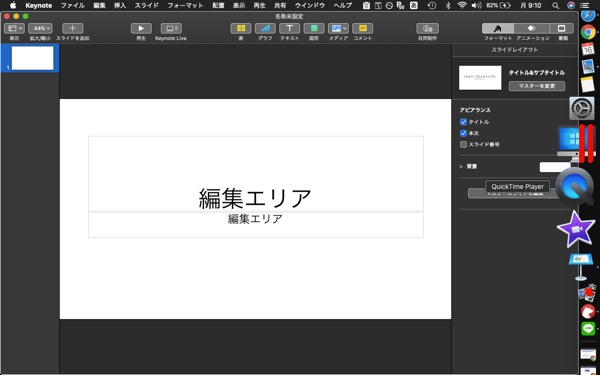
ファイル→新規作成をクリックします。
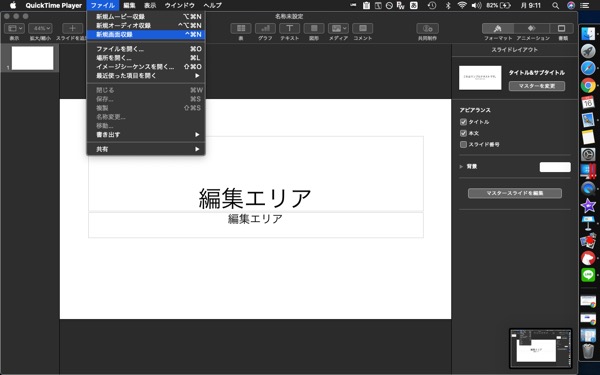
このようにウインドウが開きますが、
ここはキャンセルをクリックします。
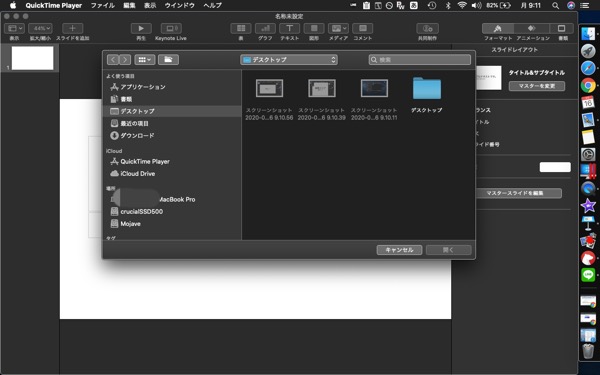
下の方の「選択部分を収録」(赤矢印)をクリックし、
画面で選択範囲をスライドに合わせ、
「収録」(黄色矢印)を押せば、収録開始です。
終了するには上の方に停止ボタンがでてくるので、
それを押せば録画が終了します。
(停止ボタンが消えた時はどこかを押すと出てきます)
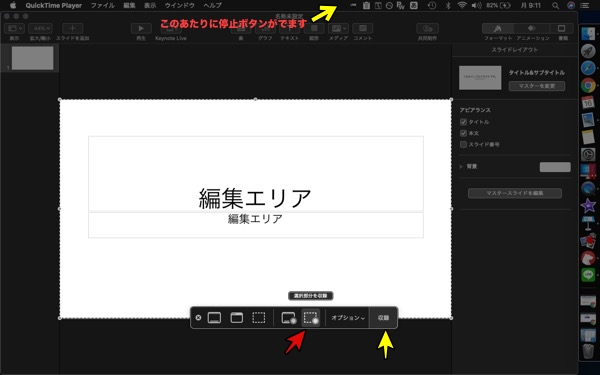
初心者でも簡単!YouTube用に無料アプリ[iMovie]で編集して書き出すやり方
iMovieを立ち上げるとこのような画面がでてくるので、
「新規作成」をクリックする。
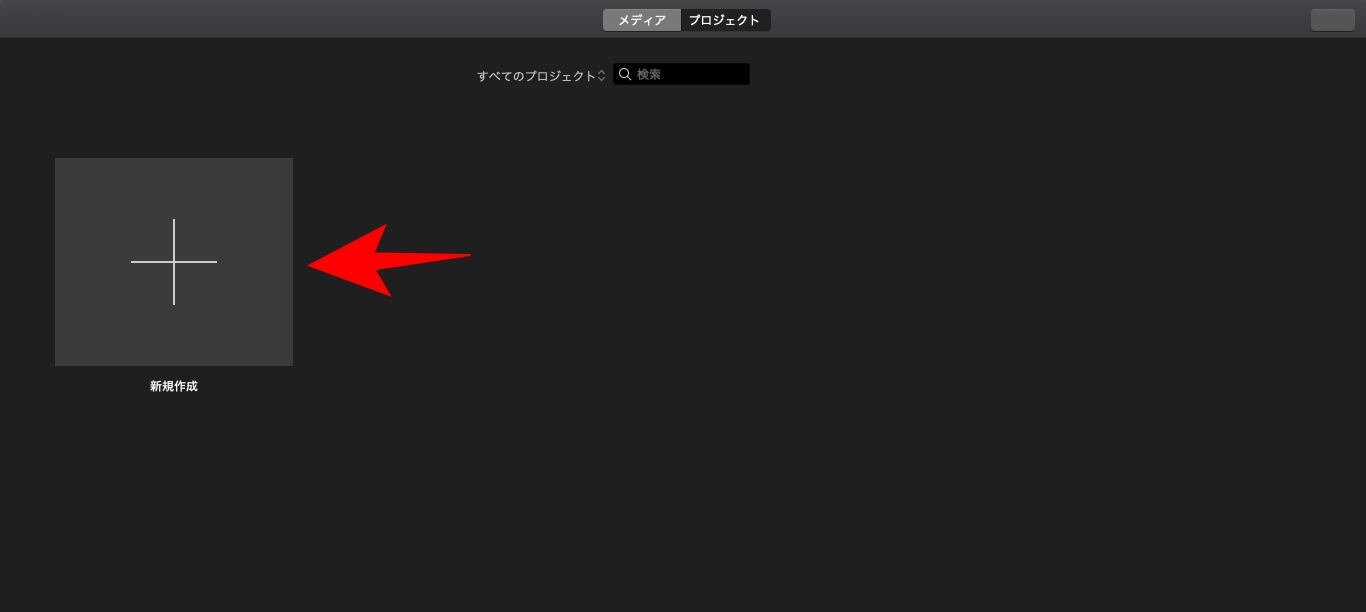
次に「ムービー」を選択。
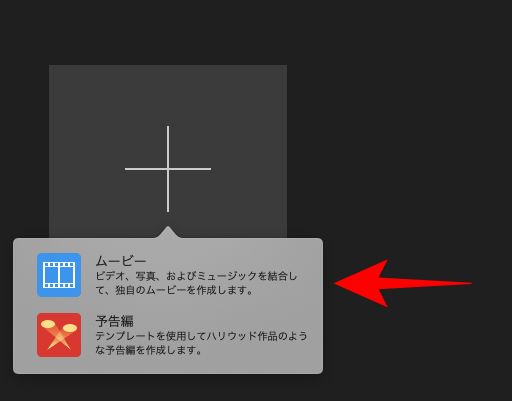
画面の下部分の「タイムライン」に先ほど作った動画ファイルをドロップします。
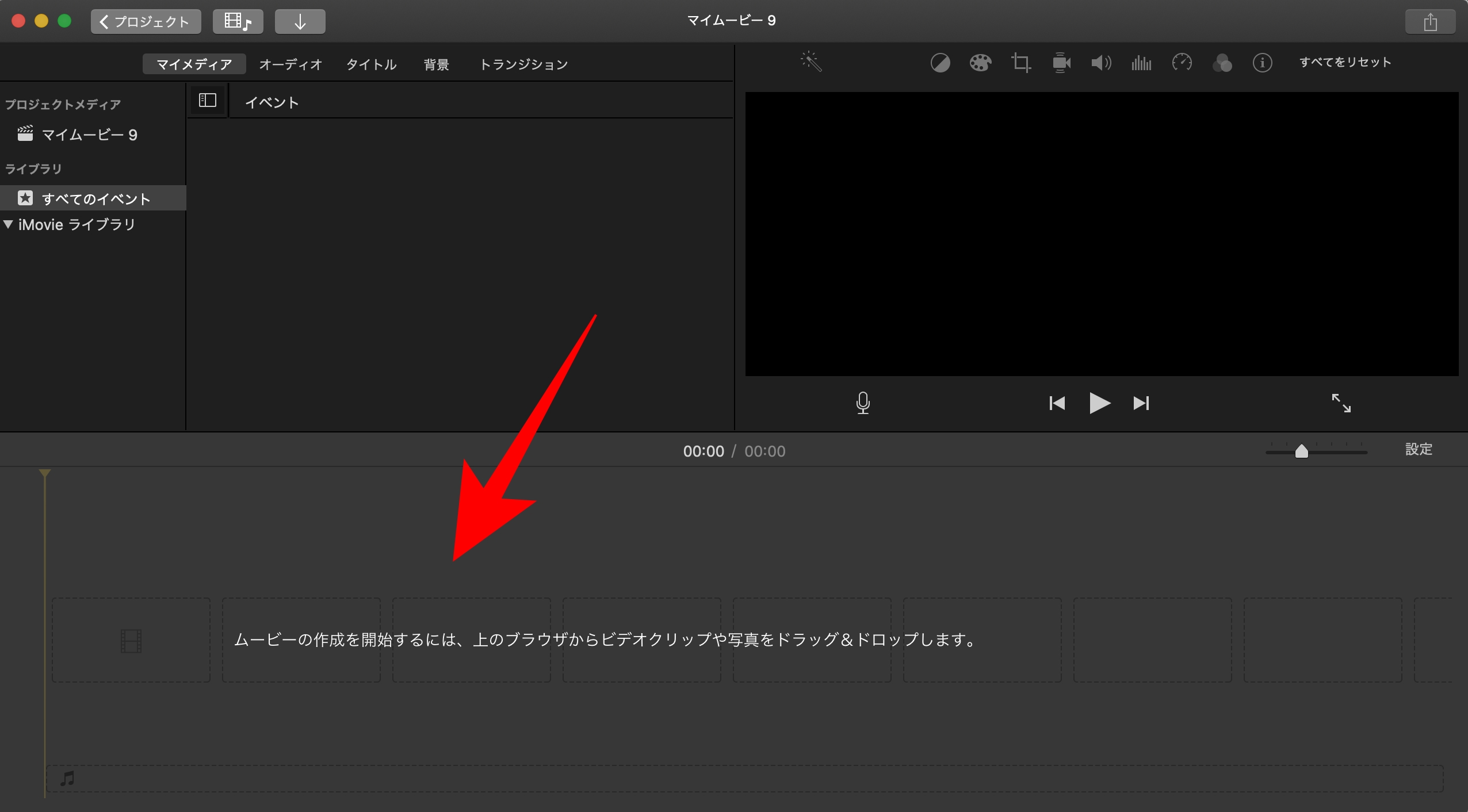
そのままでは画像のように圧縮されているので、
矢印の設定バーを右にスライドして引きのばします。
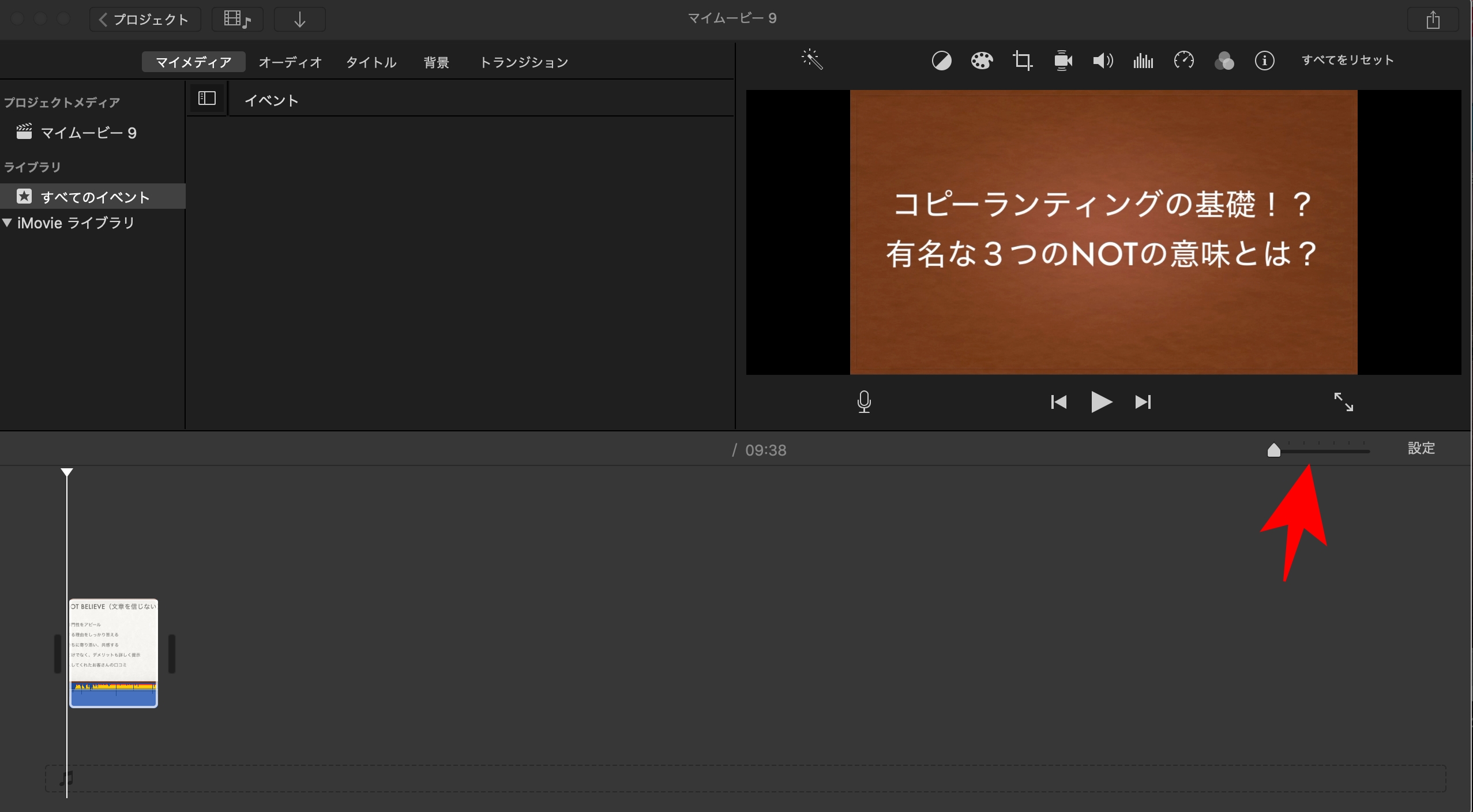
このように動画のファイルをのばすことで編集がしやすくなります。
必要な長さに調整してください。

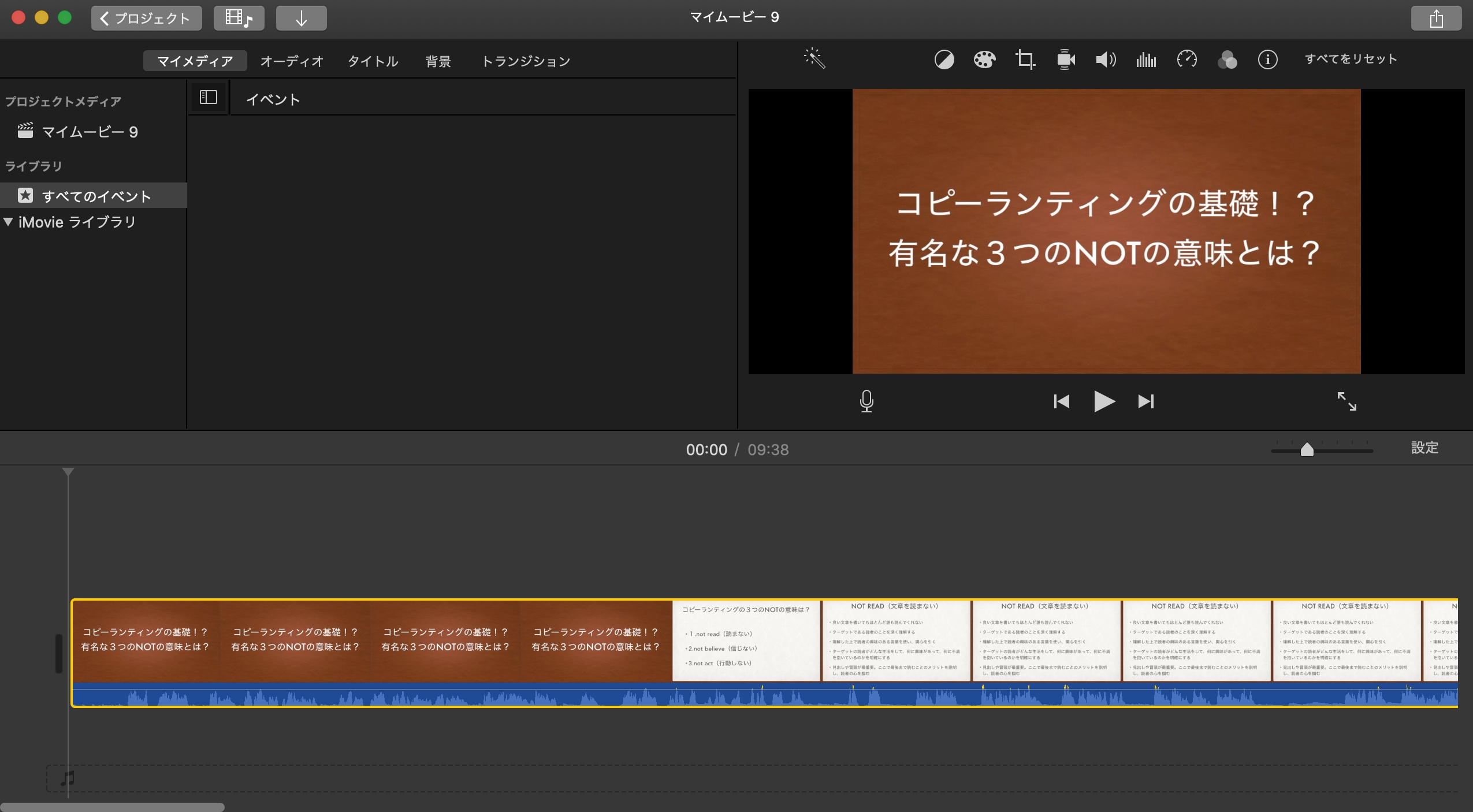
次に音量調整です。
一度、再生ボタンを押して動画を見た後に適切な音量に変えましょう。
使ったマイクの性能や、声の大きさなどで収録した音が小さすぎる事がよくあるので、ここで調節してください。
赤矢印の音量アイコンを選択すると、黄色矢印のバーで調整できます。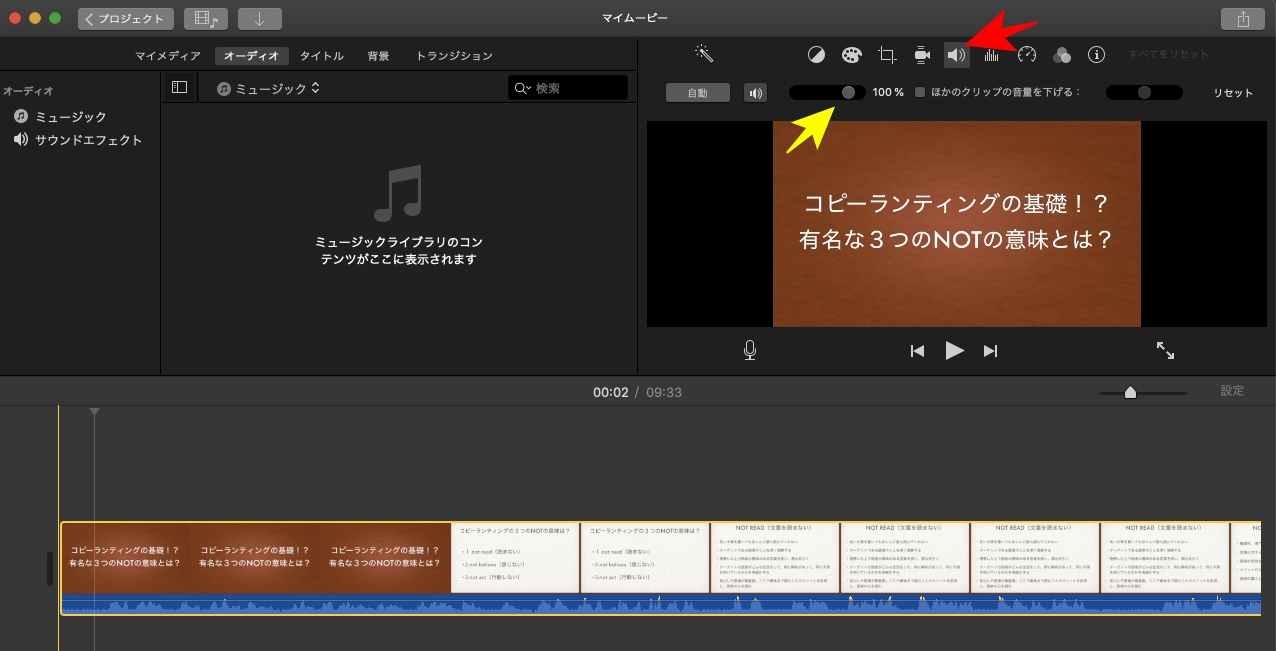
最後に右上の書き出しアイコンを選択して、
ファイルをクリックすれば、あとは任意の保存場所に書き出したファイルを保存できるので、完成です。
書き出しの際に解像度などの設定がでてきますが、
デフォルト設定で大丈夫です。
違っていたら以下の設定に変えてください。
品質:高
圧縮:高速
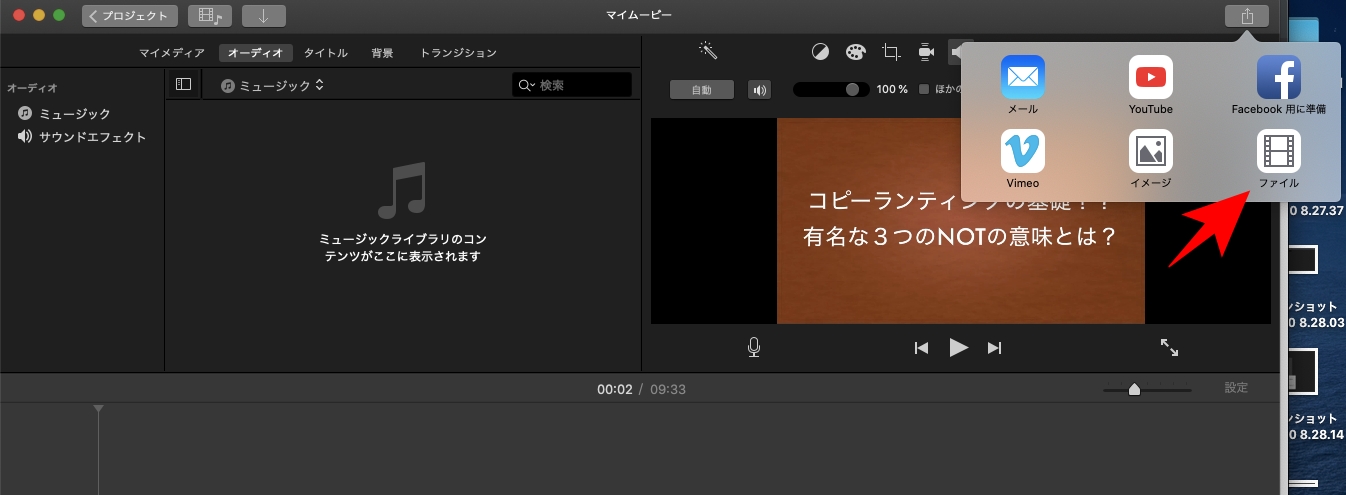
ここまでくれば、あとはYouTubeに投稿するだけです。
お疲れ様です。
ここまで結構長かったので、少し休憩しましょう。( ^ω^ )
YouTubeへスライド動画を投稿する方法
では続きを始めます。
前回作った動画ファイルを用意してください。
最初は正直いって誰も見ないので、クオリティは気にしなくて大丈夫です。
まずはやってみる事が重要ですので、気軽に投稿しましょう。
YouTubeスタジオにログインする
こちらからYouTubeスタジオにログインしましょう。
ブックマークに登録すると便利です。
YouTubeに動画をアップロード
画面上部の右側にある「作成」(赤矢印)をクリックすると、
「動画をアップロード」(黄矢印)が表示されるのでこちらを選択します。

次に作成した動画ファイルをこちらにドロップするか、
「ファイルを選択」から動画を選びます。
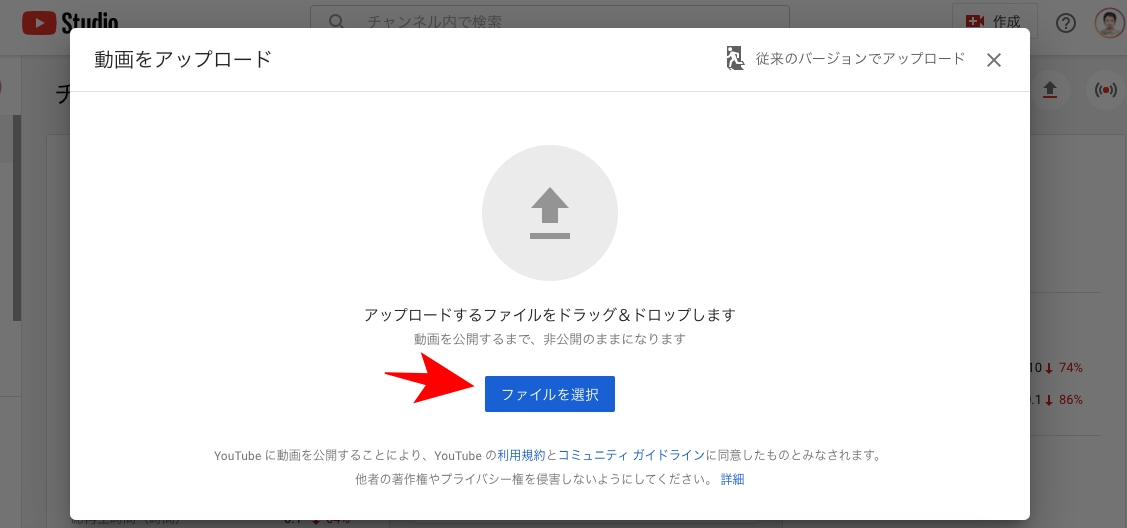
タイトル・説明欄
詳細を入力していきます。
まずは動画のタイトルと説明を入れてください。
タイトルは視聴者の興味を引くものにした方が視聴率が上がりますので
よく考えた方が良いです。
私のようにブログの動画でしたら、ブログのタイトルを
そのままつければOKです。
(すでに考え抜いているはず!)
説明は俗にいう概要欄です。
ユーチューバーが動画の途中で「詳しくは概要欄に貼っておきます」
とよくいってますよね?あれです。
内容の概要や、関連タグ、動画の中で話した補足情報のリンク、
あなたのブログやSNSの情報などを書きましょう。
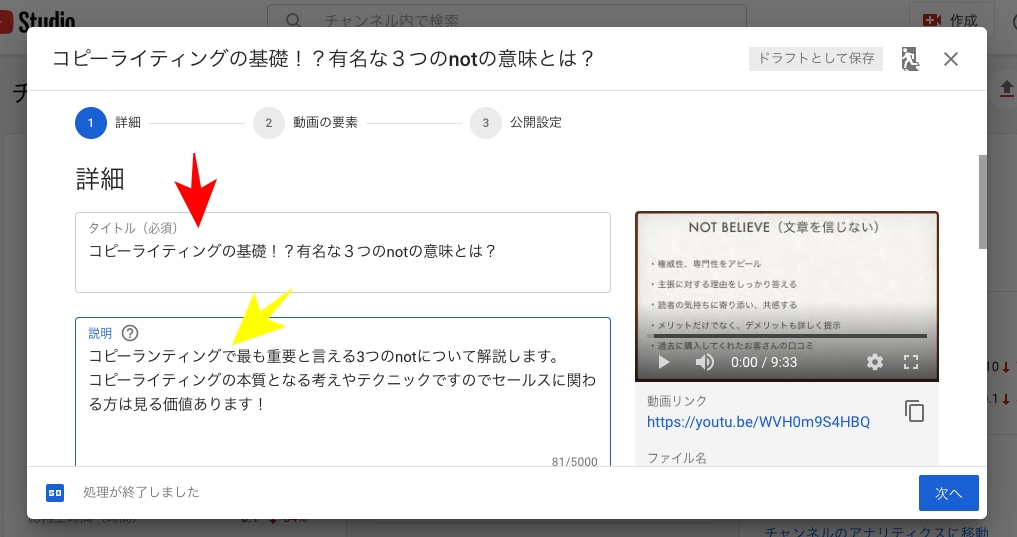
視聴者
子供向けでないならここにチェック。
このブログに来てくれている方はネットビジネスが目的ですので、
ここの詳細は省きます。
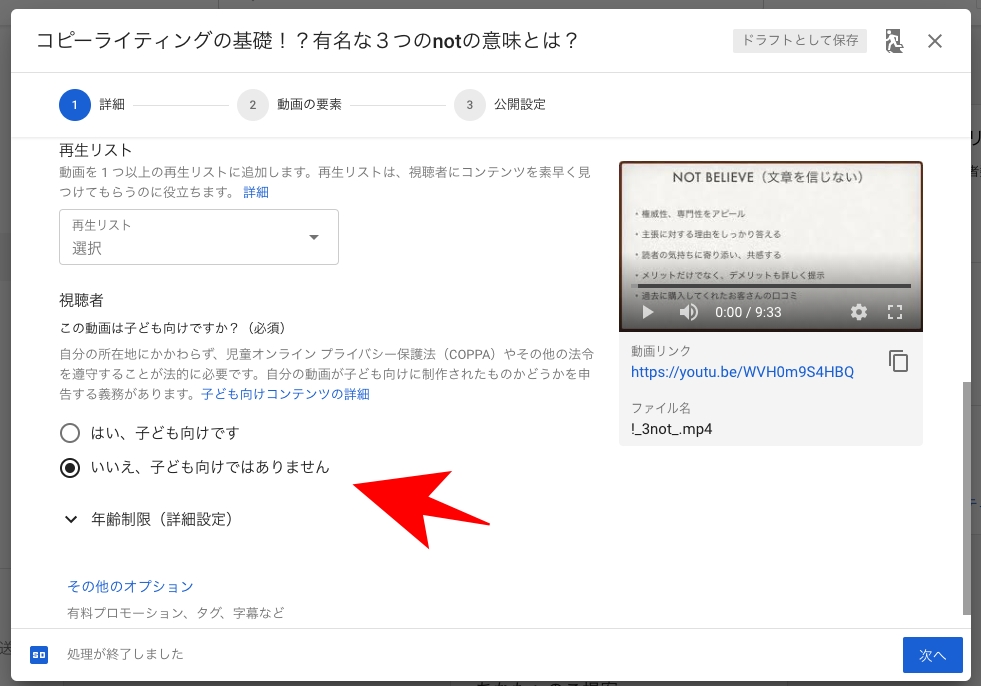
有料プロモーション・タグ
ここは関連タグを入れましょう。
先ほどの説明欄にもタグを入れましたが、
こちらも入れた方が検索に強くなる説があるので
どうせなら両方入れておきます。
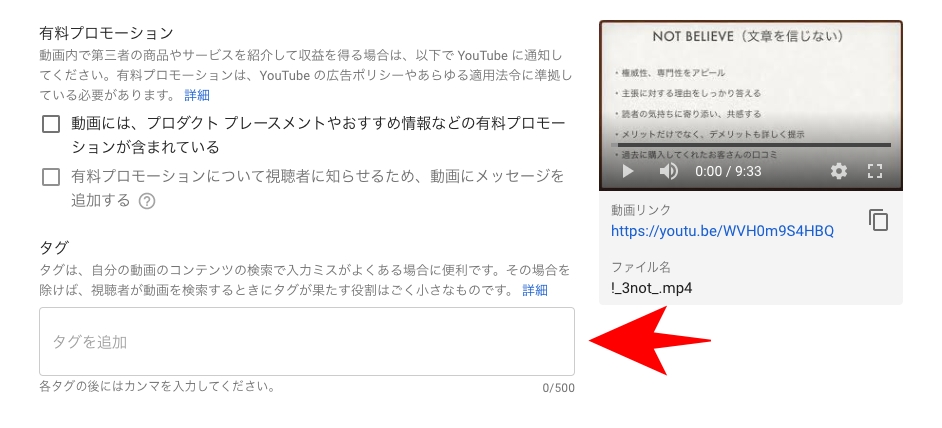
言語・字幕・撮影日と場所
この辺りは入れなくても良い気がしますが、
念のため、私は自分の動画には入れています。
練習で投稿するならスルーしてください。
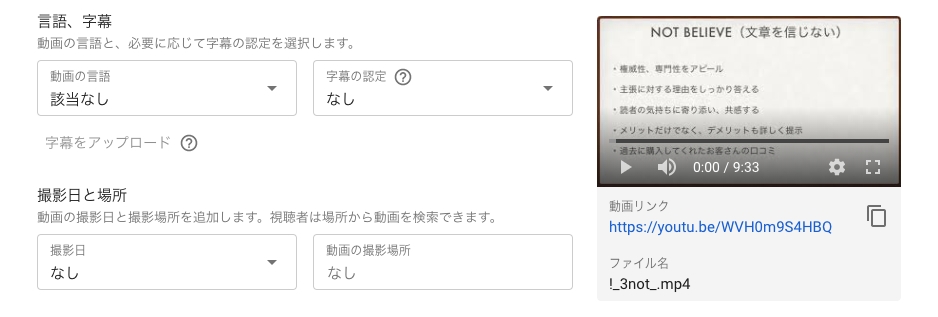
ライセンスと配信
ここは「埋め込みを許可する」
「登録チャンネルフィードに公開してチャンネル登録者に通知する」に
チェックを入れます。
「埋め込みを許可する」は他人がブログなどに使ってもいいよという許可で、
「登録チャンネルフィードに公開してチャンネル登録者に通知する」は
チャンネル登録者に新しい動画の投稿をお知らせする機能です。
両方とも、視聴者を増やすために有効な手段なので、
チェックを入れています。
後の項目はお好みで設定してください。
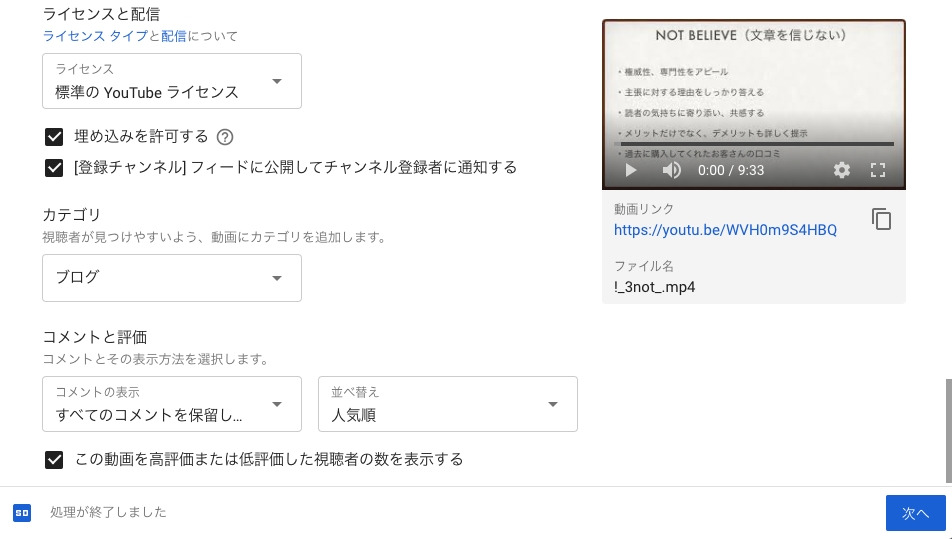
動画の要素
動画の途中や最後に次に見て欲しい動画や
自分のウェブサイトなどを表示させる設定ができます。
今回はまだ他に動画がないので、何もしなくて大丈夫です。
いくつか貯まってきたら、活用していきましょう。
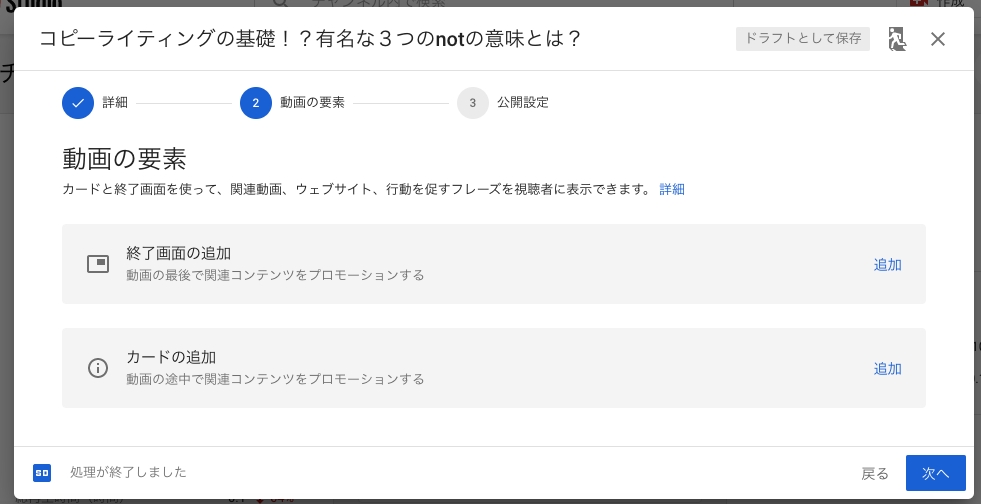
最後に公開設定です
「公開」「限定公開」「非公開」があります。
通常は「公開」にしましょう。
保存を押せば投稿完了です。
「スケジュールを設定」で予約投稿もきます。
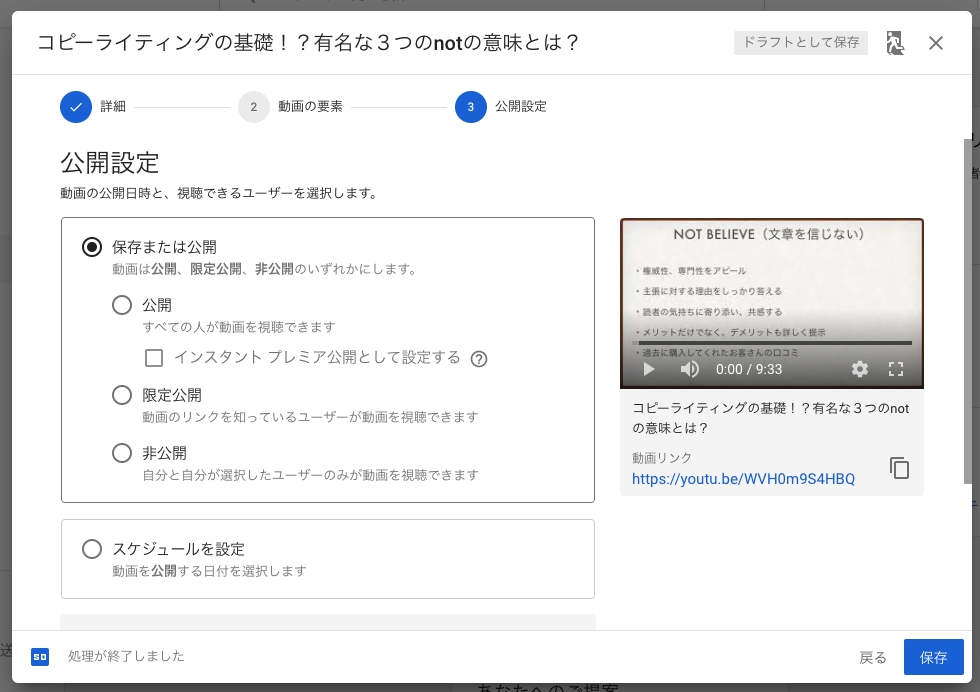
まとめ
ここまで一気にきましたがどうでした?
大変そうと感じたがもしれませんが、慣れたら数分で投稿完了できますよ。
ただし、ネット環境やパソコンの性能によって結構時間がかかる場合もあります。
そんな時は、そういうもんだと割り切って焦らずコーヒーでも飲んで待ちましょう。
今回はとにかく最初の投稿のハードルを下げたかったので、
はじめからかなり省略して解説しました。
そのため、以下の項目はあえて入れていません。
・動画のカット方法
・スライドのアニメーション・・・
これらのテクニックはまた別の記事でお伝えしますね。
何度も言いますが、完璧を目指さないでフライング気味で初めてください。
最初は全然ダメでも、数をこなせば必ずレベルアップしていきます。
質より量を意識したほうが、上達は早いです!


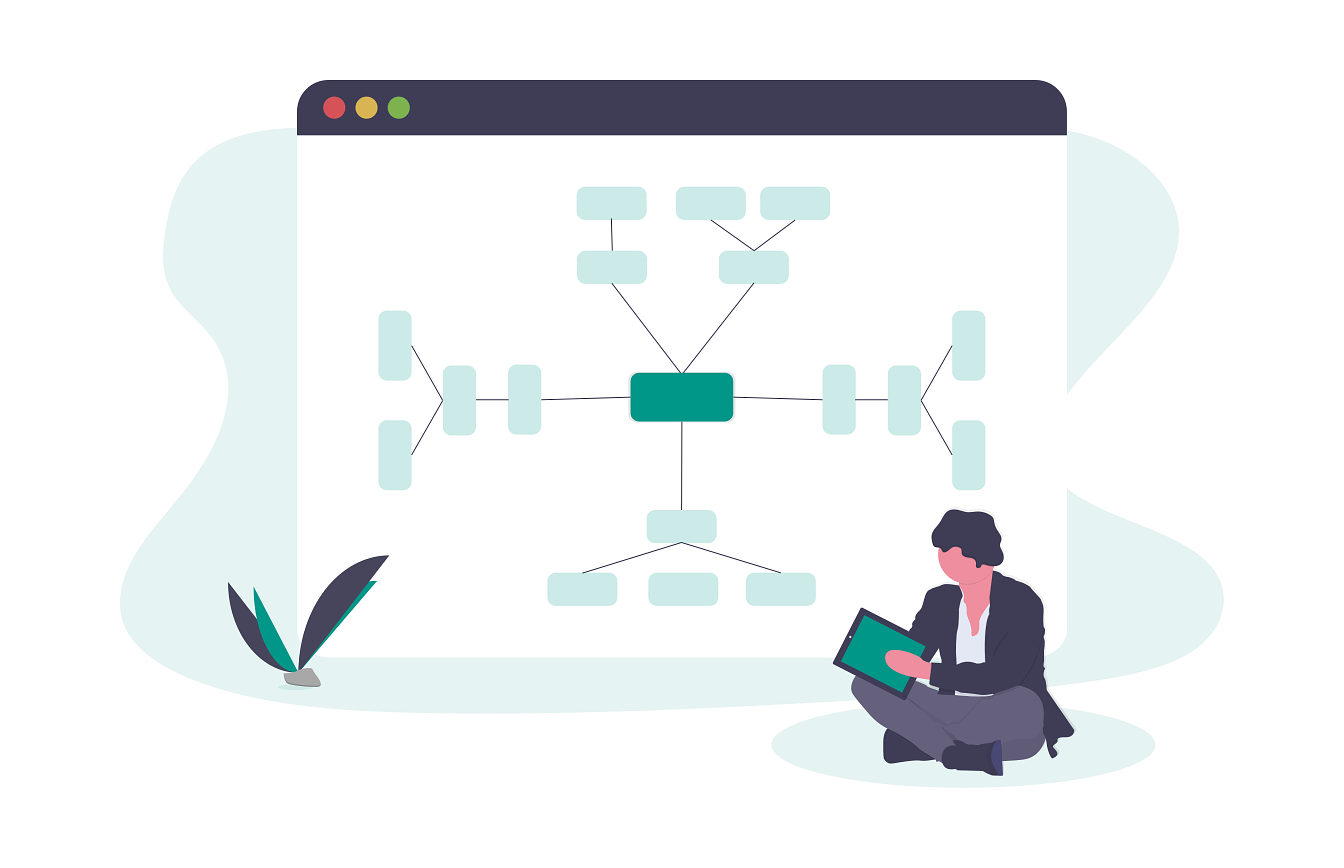







コメント